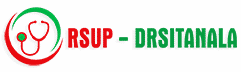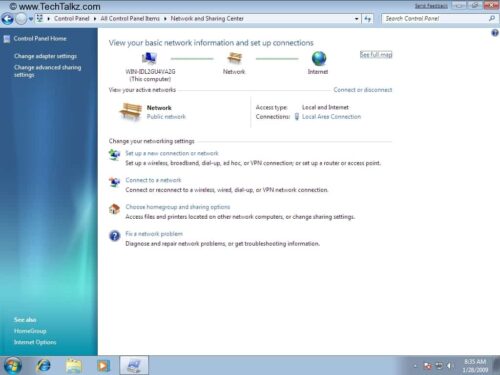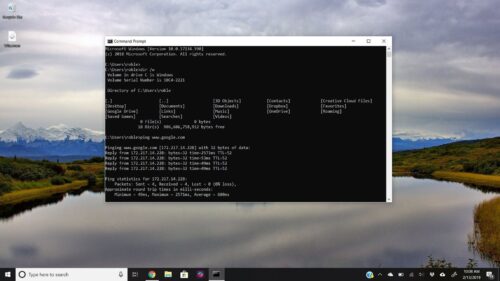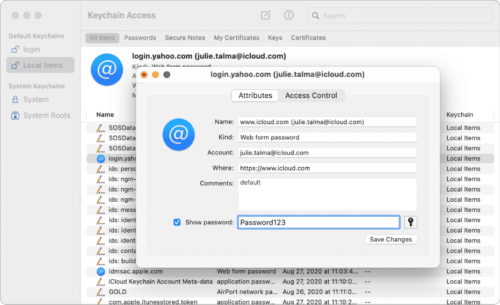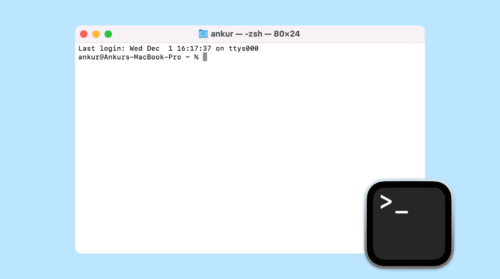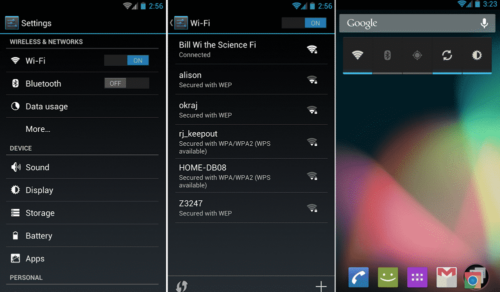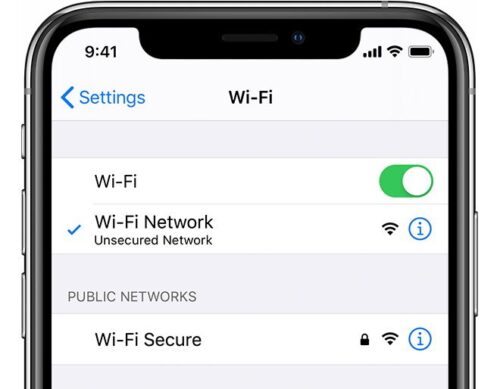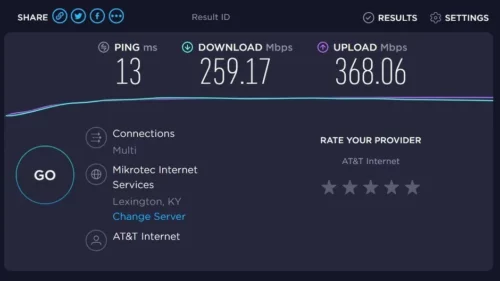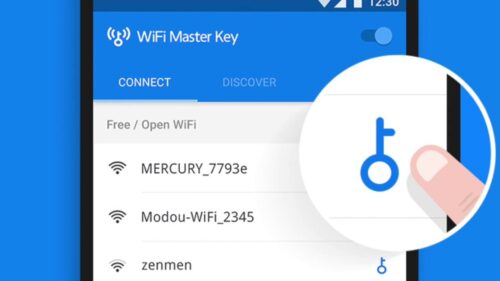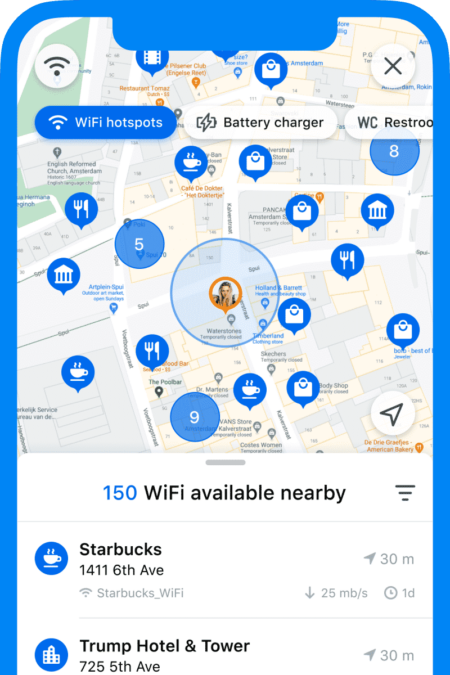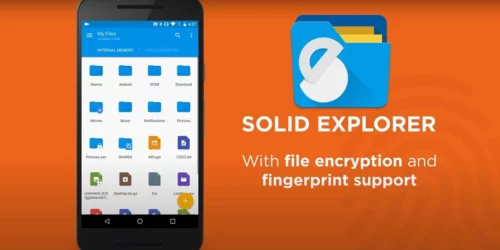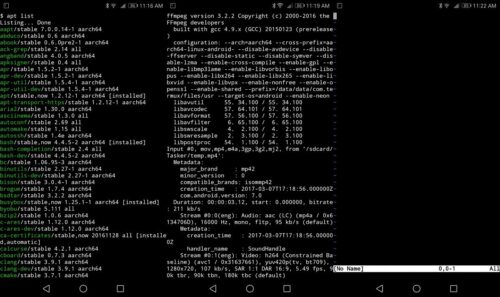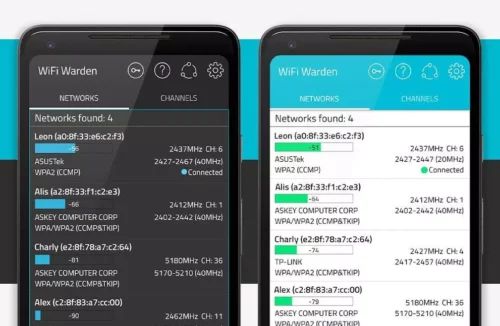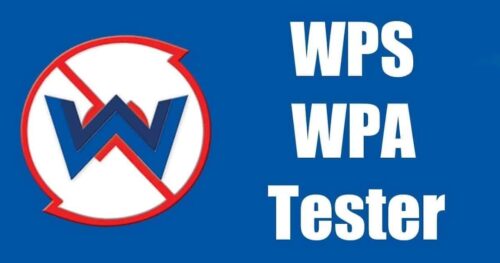Password WiFi merupakan kata sandi yang diperlukan untuk membuka jaringan WiFi sehingga bisa menikmati akses internet untuk berbagai macam aktivitas online. Lantas, bagaimana jika lupa password? Ulasan berikut ini akan menjelaskan secara lengkap cara melihat password WiFi.
Tentu akan sangat merepotkan jika lupa dengan password WiFi karena tidak bisa terhubung dengan jaringan internet yang dibutuhkan. Sebagai solusinya, berikut ini adalah informasi lengkap mengenai cara mengetahui password WiFi.
Cara Melihat Password WiFi di Laptop dan PC
Salah satu cara yang bisa dicoba untuk mengetahui kata sandi WiFi di laptop dan PC adalah dengan melakukan konfigurasi alamat IP. Alamat IP sendiri merupakan identitas dari masing-masing perangkat. Adapun langkah-langkah yang perlu dilakukan adalah seperti berikut:
- Pertama silahkan nyalakan WiFi di perangkat PC atau laptop dan pastikan WiFi Card sudah terpasang.
- Kemudian lakukan scan WiFi untuk mengetahui jaringan WiFi yang tersedia di sekitar lokasi.
- Sambungkan perangkat PC atau laptop ke jaringan WiFi yang ingin diketahui passwordnya.
- Selanjutnya silahkan pilih menu Modify Network Configuration yang akan mengubah alamat IP.
- Di layar akan terlihat alamat IP 192.168.1.1.
- Untuk melihat password WiFi silahkan ubah alamat IP menjadi 168.1.2.
- Kemudian perlu juga membuka halaman Settings dengan cara membuka browser.
- Silahkan jalankan web browser dan ketik alamat IP 192.168.1.1254.
- Untuk keperluan login, pengguna akan diminta menginput username dan password.
- Silahkan isi bagian username dan password dengan ADMIN.
- Jika berhasil masuk ke halaman Settings maka akan terlihat password WiFi yang digunakan.
- Langkah terakhir tinggal salin password tersebut dan menghubungkannya dengan perangkat PC atau laptop.
Cara Melihat Password WiFi di Windows 10
Bagi pengguna Windows 10 yang lupa dengan password WiFi, ada dua cara yang bisa dicoba untuk mengetahui password yang telah disematkan seperti berikut ini:
1. Menggunakan Network and Sharing Center
Cara melihat password WiFi menggunakan Network and Sharing Center pada Windows 10 terbilang mudah sehingga banyak pengguna yang mengaplikasikan cara ini. Adapun langkah-langkahnya adalah seperti berikut:
- Pertama silahkan klik kanan pada ikon WiFi di taskbar.
- Kemudian pilihlah menu Open Network & Internet Settings.
- Lanjutkan dengan klik Network and Sharing Center pada jendela Settings.
- Nantinya akan muncul jendela baru dan silahkan klik nama WiFi.
- Kemudian klik Wireless Properties pada jendela WiFi Status.
- Akan muncul jendela baru dan klik pada Security.
- Silahkan centang opsi Show Characters untuk melihat password WiFi.
- Nantinya akan terlihat password WiFi pada bagian kolom Network Security Key.
2. Menggunakan Command Prompt
Cara melihat password WiFi selanjutnya yang bisa dilakukan adalah dengan menggunakan Command Prompt. Meskipun terlihat lebih rumit, namun sebenarnya cara ini juga cukup mudah untuk diaplikasikan. Berikut ini adalah beberapa langkah yang perlu dilakukan:
- Pertama silahkan buka RUN dengan cara menekan tombol Windows + R di keyboard.
- Kemudian ketik “cmd” pada kolom dan lanjutkan dengan klik OK.
- Nantinya akan muncul jendela Command Prompt dan silahkan ketik netsh wlan show profiles.
- Jika sudah tekan Enter dan akan ditampilkan daftar WiFi yang pernah terkoneksi dengan PC.
- Silahkan pilih WiFi yang ingin diketahui kata sandinya.
- Kemudian ketikkan netsh wlan show profiles name=”nama WiFikey” key=clear. (contoh: netsh wlan show profiles name=”Anak Gaul” key=clear). Tambahkan tanda petik jika nama WiFi menggunakan spasi.
- Nantinya akan terlihat password WiFi pada bagian Key Content.
Cara Melihat Password WiFi di Mac
Jika sebelumnya telah dijelaskan bagaimana cara mengetahui password WiFi di Windows 10, di bawah ini akan dijelaskan bagaimana cara melihat password WiFi di Mac. Dalam hal ini ada dua cara yang bisa dicoba, yaitu:
1. Menggunakan Keychain Access
Cara pertama yang bisa dicoba adalah dengan Keychain Access. Dalam hal ini Mac telah melengkapi perangkatnya dengan aplikasi khusus yang berguna untuk menyimpan setiap password yang pernah disematkan. Berikut ini adalah langkah-langkahnya:
- Pertama silahkan buka aplikasi Keychain Access di Finder.
- Kemudian ketik nama WiFi pada kolom pencarian yang ada di jendela Keychain Access.
- Namun sebelumnya pastikan pengguna berada di kategori Passwords.
- Jika sudah silahkan klik nama WiFi yang ingin diketahui passwordnya.
- Nantinya pengguna akan diminta untuk menginput username serta password Mac.
- Selanjutnya akan terlihat password WiFi yang diinginkan.
2. Menggunakan Terminal
Selain cara melihat password WiFi menggunakan Keychain Access, pengguna juga bisa mencoba cara lainnya yaitu dengan Terminal yang secara teknis hampir sama seperti Command Prompt di Windows. Untuk langkah-langkahnya adalah seperti berikut:
- Pertama silahkan buka Terminal di Finder.
- Kemudian ketik security find-generic-password-ga Name_SSID | grep-i passwword (contoh: security find-generic-password-ga Anak Gaul | grep -i password).
- Jika sudah silahkan tekan Enter.
- Nantinya pengguna akan diminta untuk menginput username beserta password Mac.
- Selesai, password WiFi akan terlihat di baris ke-2.
Cara Melihat Password WiFi di Android
Secara umum perangkat Android tidak memungkinkan pengguna untuk mengetahui password WiFi yang telah terhubung, kecuali jika sistem Android tersebut sudah melalui proses root. Meski begitu, pengguna masih tetap bisa menghubungkan dengan perangkat lainnya tanpa harus dengan password.
Salah satu cara yang bisa dilakukan adalah dengan menggunakan fitur QR Code. Adapun langkah-langkahnya adalah seperti di bawah ini:
- Pertama silahkan buka menu Settings di perangkat Android.
- Kemudian pilihlah menu Connections dan lanjutkan dengan memilih opsi WiFi.
- Untuk cara yang lebih sederhana bisa dengan scroll tab notifikasi di atas layar perangkat ponsel hingga terlihat menu bar.
- Silahkan pilih simbol WiFI dengan cara menahan beberapa detik hingga muncul halaman Pengaturan WiFi.
- Nantinya akan muncul beberapa nama jaringan WiFI yang tersedia di sekitar lokasi pengguna.
- Lanjutkan dengan memilih Nama WiFi yang ingin diketahui kata sandinya.
- Kemudian akan muncul pop up yang nemampilkan gambar QR Code.
- Silahkan scan QR Code yang muncul menggunakan perangkat ponsel yang akan dihubungkan.
- Tunggulah selama beberapa saat sampai prosesnya selesai.
- Jika prosesnya berhasil akan muncul kombinasi password WiFi yang tersedia.
Cara Melihat Password WiFi di iPhone
Seperti halnya perangkat Android, di perangkat iPhone juga tidak memungkinkan penggunanya untuk mengetahui password WiFi yang pernah tersambung. Meski begitu, masih ada satu cara yang bisa dicoba yaitu dengan menggunakan iCloud Keychain.
Syarat penggunaan cara ini adalah perangkat iPhone harus terhubung dengan Mac. Adapun langkah-langkah yang harus dilakukan adalah seperti berikut:
- Pertama silahkan buka menu Settings di perangkat iPhone kemudian pilihlah iCloud.
- Selanjutnya aktifkan Keychain pada menu iCloud.
- Jika sudah, silahkan buka menu Keychain Access di perangkat Mac.
- Kemudian bisa dilanjutkan dengan beberapa langkah melihat password WiFi di Mac seperti yang telah dijelaskan sebelumnya.
Cara Melihat Password WiFi di HP dengan Aplikasi
Bagi yang ingin mengetahui password WiFi di HP, ada beberapa cara yang bisa dilakukan. Salah satunya adalah menggunakan aplikasi seperti berikut ini:
1. WiFi Test
Aplikasi WiFi Test bisa dijadikan sebagai salah satu alternatif untuk mengetahui password WiFi, bahkan penggunaannya cukup mudah dan tidak memerlukan root. Aplikasi ini tersedia di Google Play Store. Untuk menggunakannya bisa dengan cara seperti berikut:
- Pertama silahkan unduh dan instal aplikasi melalui Google Play Store dan selanjutnya buka aplikasi WiFi Test.
- Jalankan proses pemindaian jaringan WiFi di sekitar lokasi pengguna dan silahkan dipilih nama WiFi yang diinginkan.
- Selanjutnya tap pada pilihan yang ada keterangan WiFi yang Support dan tekan OK.
- Nantinya akan muncul notifikasi dengan keterangan The setup can take up two minutes to complete.
- Jika proses tersebut berhasil maka akan muncul keterangan Koneksi Sukses.
- Untuk mengeceknya silahkan masuk kembali ke menu Settings di perangkat HP dan masuk ke menu WiFi, apakah jaringan tersebut berhasil terhubung atau tidak.
2. WiFi Master
Cara melihat password WiFi di HP selanjutnya yang bisa dilakukan adalah dengan menggunakan aplikasi WiFi Master. Aplikasi ini biasanya digunakan untuk mengetahui informasi jaringan WiFi secara detail, termasuk password di dalamnya.
Aplikasi ini tidak disediakan untuk aktivitas membobol password WiFi, dan fungsinya hanya sekedar untuk melihat password WiFi yang pernah tersambung. Adapun cara penggunaannya adalah seperti berikut:
- Pertama adalah membuka dan menjalankan aplikasi WiFi Master yang telah diunduh dan dipasang di perangkat HP.
- Selanjutnya berikan izin aplikasi.
- Namun sebelumnya, pastikan bahwa perangkat HP yang digunakan sebelumnya pernah tersambung dengan WiFi yang ingin dilihat passwordnya.
- Jika sudah silahkan pilih opsi Sambungkan pada WiFi yang lupa kata sandi.
- Selanjutnya aplikasi akan menganalisis password yang digunakan.
3. WiFi Map
Aplikasi selanjutnya yang bisa digunakan untuk melihat password WiFi adalah WiFi Map yang bisa diunduh di Google Play Store. Aplikasi ini cukup efektif untuk mengetahui kata sandi dari jaringan WiFi yang pernah terhubung sebelumnya. Adapun caranya adalah seperti berikut:
- Pertama silahkan buka dan jalankan aplikasi WiFi Map di perangkat HP.
- Kemudian berikan tanda centang pada keterangan I Accept… di bagian Term and Use, lalu tekan OK.
- Nantinya aplikasi akan meminta izin untuk mengakses lokasi dan lainnya, silahkan pilih opsi Enable Location dan lanjutkan dengan tap OK.
- Jika ada notifikasi upgrade akun, silahkan lewati saja.
- Pastikan fitur GPS di perangkat HP sudah aktif dan nantinya aplikasi akan menampilkan halaman seperti Google Map untuk memindai jaringan WiFi yang bisa diakses.
- Silahkan pilih jaringan WiFi yang ingin diketahui kata sandinya.
- Jika sudah, lanjutkan dengan menekan tombol Unlock Password.
- Nantinya akan muncul halaman yang memuat tulisan-tulisan dan pilihlah bagian Key Content serta nama WiFi pada bagian SSID Name.
4. Solid Explorer
Cara melihat password WiFi di HP selanjutnya bisa dengan aplikasi Solid Explorer yang tersedia di Google Play Store. Aplikasi yang sudah diunduh oleh lebih dari 5 juta pengguna ini bisa dijadikan salah satu alternatif untuk mengetahui kata sandi WiFi yang terlupa.
Namun sayangnya untuk bisa menggunakan aplikasi ini perangkat HP harus sudah diroot terlebih dahulu. Jika sudah maka bisa melakukan beberapa langkah seperti berikut:
- Setelah aplikasi berhasil diunduh dan dipasang, maka pengguna bisa langsung membuka dan menjalankan aplikasi Solid Explorer.
- Silahkan pilih menu Storages dan lanjutkan dengan opsi Root serta Data.
- Kemudian pilih opsi Grant yang akan memberikan akses ke File Explorer.
- Jika sudah, bisa dilanjutkan dengan tap bagian Misc dan pilih WiFi serta file dengan nama conf.
- Silahkan tap file dan pilihlah opsi untuk membuka dengan HTML Viewer atau Text Editor. Ingat, jangan mengubah tulisan di dalam file tersebut.
- Terakhir, silahkan pilih opsi tulisan psk yang di bawahnya ada keterangan network. Password WiFi biasanya terdapat di bagian ini.
5. Terminal Emulator (Termux)
Aplikasi selanjutnya yang bisa digunakan untuk melihat password WiFi adalah Terminal Emulator atau Termux. Fitur yang tersedia di aplikasi ini membuat sistem pengoperasiannya seperti perangkat PC. Salah satunya mirip dengan menu CMD yang tersedia di PC.
Melalui aplikasi ini pengguna bisa dengan mudah mengetahui kata sandi WiFi. Adapun cara kerjanya hampir sama dengan sistem pelacakan CMD di PC. Sementara file yang dilacak berupa wpa-supplicant.conf.
Sama seperti aplikasi sebelumnya, Terminal Emulator juga membutuhkan root agar kinerjanya semakin maksimal. Untuk mengetahui kata sandi WiFi, berikut ini adalah beberapa langkah yang harus dilakukan:
- Pertama adalah memasang aplikasi Terminal Emulator yang sudah diunduh di perangkat HP.
- Kemudian aplikasi bisa langsung dijalankan dan nantinya akan muncul pop up perizinan.
- Izinkan aplikasi untuk mengakses beberapa fitur yang diinginkan.
- Nantinya akan muncul halaman layaknya menu CMD di perangkat PC.
- Silahkan ketik $ pkg install termux-tool, kemudian tekan Enter.
- Selanjutnya untuk memberikan izin tinggal ketik $ su dan tunggulah sampai prosesnya selesai.
- Jika sudah bisa kembali ke halaman Terminal Emulator dan ketik #cat/data/misc/wifi/wpa_supplicant.conf.
- Kemudian akan muncul banyak tulisan dan silahkan fokus pada kata network serta psk yang di dalamnya terdapat kata sandi WiFi.
6. WiFi Warden
Cara melihat password WiFi di HP selanjutnya yang bisa dicoba adalah menggunakan aplikasi WiFi Warden. Aplikasi ini dikenal memiliki kemampuan analisis yang cukup bagus sehingga bisa diandalkan untuk mengetahui password WiFi.
Penggunaan aplikasi ini membutuhkan root pada beberapa versi Android. Perlu tidaknya root HP bisa diketahui pada saat mengunduh aplikasi. Jika tidak akan keterangan untuk akses root maka bisa dipastikan perangkat HP tidak perlu root terlebih dahulu.
Untuk menggunakan aplikasi ini, ada beberapa langkah yang harus dilakukan seperti berikut:
- Pertama silahkan unduh dan instal aplikasi WiFi Warden di perangkat HP.
- Jika sudah bisa langsung dijalankan.
- Nantinya akan muncul halaman utama dan silahkan pilih opsi Signals.
- Kemudian akan terlihat beberapa nama WiFi yang tersambung ke perangkat HP.
- Silahkan pilih nama WiFi yang ingin diketahui passwordnya.
- Kemudian bisa dilanjutkan dengan memilih opsi Hubungkan ke WPS.
- Lanjutkan dengan memilih opsi Calculate Pin dan tap Try All Pin.
- Jika proses berhasil akan muncul kata sandi dari WiFi tersebut.
7. WiFi WPS WPA Tester
Aplikasi selanjutnya yang bisa digunakan untuk melihat kata sandi WiFi adalah WiFi WPS WPA Tester yang bisa diunduh secara gratis di Google Play Store. Adapun cara penggunaannya adalah seperti berikut:
- Silahkan buka dan jalankan aplikasi WiFi WPS WPA Master yang telah diunduh dan terpasang di perangkat HP.
- Kemudian tap pada bagian Scan untuk mencari jaringan WiFi yang tersedia di sekitar lokasi pengguna.
- Untuk akses yang lebih lancar, pastikan sudah mengaktifkan fitur GPS di perangkat HP.
- Nantinya akan muncul semua jaringan WiFi yang terhubung di perangkat HP, silahkan pilih jaringan WiFi yang diinginkan untuk mengetahui passwordnya.
- Nantinya aplikasi akan mencari PIN WPS dengan proses sekitar 15 menit.
- Semua PIN yang telah didapatkan bisa dicoba agar terhubung dengan jaringan WiFi yang diinginkan.
- Jika berhasil maka akan muncul pemberitahuan bahwa pengguna sudah terhubung dengan jaringan WiFi
Melalui cara melihat password WiFi yang telah dijelaskan secara lengkap di atas, maka siapapun bisa dengan mudah mengetahui kata sandi WiFi yang terlupa. Informasi ini tentunya sangat berguna, terlebih jika harus segera melakukan aktivitas online untuk keperluan yang sangat penting.
Lihat Juga :
- 3 Cara Membobol WiFi yang Aman Dengan Hp & Tanpa Aplikasi
- 13 Cara Download Video Youtube Tanpa dan dengan Aplikasi
- WA Aero (WhatsApp Aero) Apk Mod Pro Link Download Terbaru
- Download PicSay Pro Mod Apk All Unlocked Full Font Lengkap
- Kumpulan Akun FF Sultan Gratis 2022 Lengkap + Password!
- Social Spy Whatsapp Download Bisa Sadap WA Pacar Berhasil!
- Remini Mod Apk Pro Premium Full Unlock Gratis Selamanya